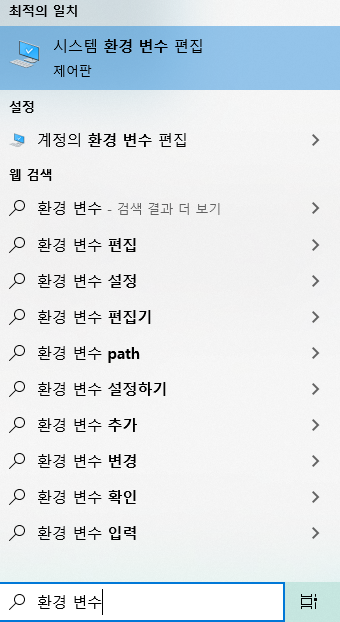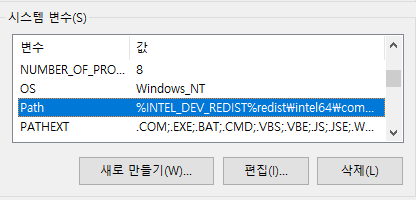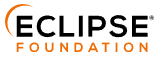주제 : 자바 개발 환경 설정 및 기본 문법 실습
✅ 오전 수업 – 개발 환경 설정
- Java JDK 21 설치
- Oracle JDK 또는 OpenJDK 설치
- 환경 변수 설정:
- JAVA_HOME 지정
- Path에 bin 경로 추가
- Eclipse IDE 설치
- Eclipse IDE for Java Developers 버전 설치
- 워크스페이스 설정 및 실행 확인
- Java 프로젝트 생성 연습
✅ 오후 수업 – 자바 기본 문법 실습
1. 자바 프로그램의 기본 구조 이해
- public class 클래스명 { public static void main(String[] args) { ... } }
- 프로그램 진입점은 main() 메서드
- System.out.println("문자열 또는 변수");로 콘솔에 출력
- 변수 선언 및 초기화 예제
- 변수 연산 결과 출력
int x = 1, y = 2, result = x + y;
System.out.println(result); // 34. 변수 활용 예제
- 예제: 시간과 분 계산
int hour = 3, min = 5;
System.out.println(hour + "시간 " + min + "분");
int totalMin = hour * 60 + min;
System.out.println("총 " + totalMin + "분"); // 총 185분📌 핵심 개념 요약
- 클래스와 메서드 구조 이해
- 변수 선언 및 초기화
- 콘솔 출력문 사용
- 기본 연산자 사용
- 문자열 + 변수 결합 출력
'국비' 카테고리의 다른 글
| [ 7일차 25~31 ] 수업 정리 - 자바 (1) | 2025.04.22 |
|---|---|
| [ 6일차 20~24 ] 수업 정리 - 자바 (2) | 2025.04.21 |
| [ 5일차 16~19 ] 수업 정리 - 자바 (1) | 2025.04.18 |
| [ 4일차 12~15 ] 수업 정리 - 자바 (1) | 2025.04.17 |
| [ 3일차 10~11 ] 수업 정리 - 자바 (0) | 2025.04.16 |
| [ 2일차 3~9 ] 수업 정리 - 자바 (1) | 2025.04.15 |